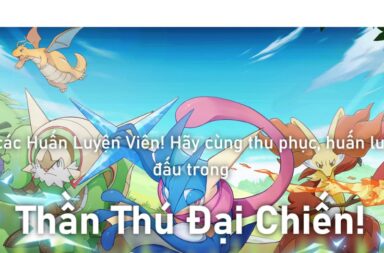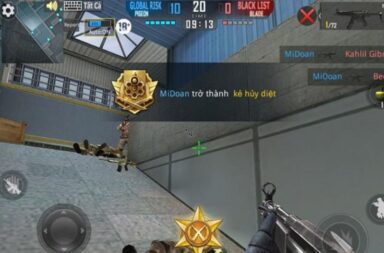Wifi hiện đang là công cụ đặc biệt quan trọng trong cuộc sống hàng ngày. Tuy nhiên, nó không phải lúc nào cũng vận hành một cách trơn tru, đôi khi sẽ gặp phải tình trạng lỗi, không kết nối được. Vậy cách nhập lại mật khẩu wifi trên máy tính khi xảy ra trường hợp này thế nào? Check ngay bài viết sau để cùng https://iotvietnam.net/ tìm hiểu về chủ đề này nhé!
Kiểm tra điều kiện để kết nối lại thành công wifi
Để kết nối thành công wifi, người dùng bắt buộc phải chắc chắn máy tính hay laptop đó đáp ứng đủ những điều kiện sau đây:
- Máy được cài đặt sẵn Driver Wifi.
- Khu vực xung quanh phải có sẵn wifi hoặc được chia sẻ wifi từ di động.
- Card mạng Wifi trên máy tính vẫn chưa bị vô hiệu hóa, đồng thời luôn để chế độ bật.

Điều kiện để áp dụng cách nhập lại mật khẩu wifi trên máy tính
Cách nhập lại mật khẩu wifi trên máy tính Windows
Có rất nhiều cách kết nối lai wifi cho laptop hay máy tính của bạn. Mỗi cách làm đều có ưu điểm cùng những thao tác khác nhau. Tùy theo nhu cầu cá nhân hay sở thích mà bạn có thể lựa chọn cách làm phù hợp, tiện lợi nhất cho bản thân mình. Nhưng nhìn chung là mọi cách khá đơn giản, dễ hiểu, dễ thực hiện, bất kỳ ai cũng có thể thực hiện thành công ngay lần đầu.
Đối với dòng máy tính dùng hệ điều hành Windows, người dùng có thể áp dụng một số cách nhập lại mật khẩu sau đây:
Nhập lại mật khẩu wifi thông qua thanh Taskbar
Trên mình hình chính, bạn cần quan sát thật kỹ thanh Taskbar để nhấn chuột vào đúng biểu tượng Wifi -> Nhấn chọn mạng wifi mà bạn muốn kết nối -> Nhập lại mật khẩu trước đó -> Bấm “Connect” để kết nối.
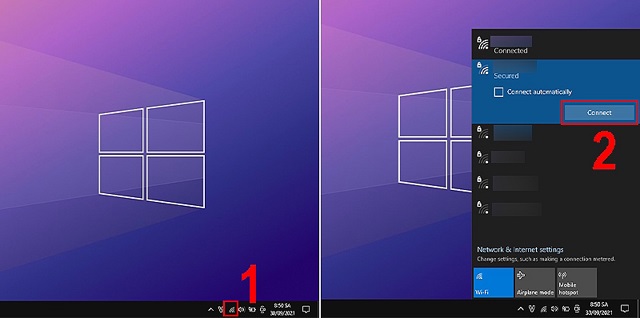
Nhập lại mật khẩu wifi ngay tại thanh Taskbar nhanh chóng
Cách nhập lại mật khẩu wifi trên máy tính thông qua Cài đặt
Có 2 cách nhập lại mật khẩu wifi bằng Cài đặt thường được sử dụng là tìm kiếm trực tiếp và tìm trong Settings:
- Đối với cách tìm kiếm trực tiếp: Người dùng chỉ cần bấm tổng hợp phím Windows + S. Sau đó, bạn hãy gõ “Wifi” để tìm đến Wifi Settings và bấm chọn “Open”. Lúc này, người dùng bấm chọn “Show available networks” -> Chọn Wifi -> Nhập lại mật khẩu -> Connect.
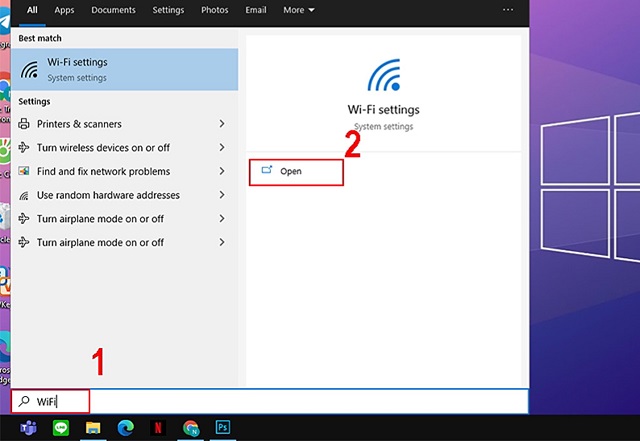
Đến ngay phần Show available networks với tìm kiếm trực tiếp
- Đối với cách tìm trong Settings: Người dùng vào Settings -> Nhấp chuột vào “Network & Internet” -> Chọn ngay “Wifi”. Lúc này cũng tương tự như cách trên, bạn cũng phải bấm chọn “Show available networks” -> Chọn Wifi -> Nhập lại mật khẩu -> Connect.
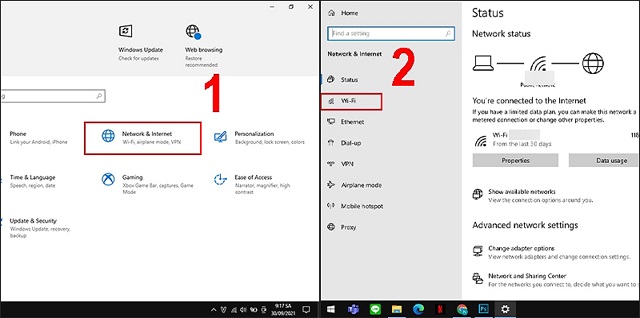
Đến ngay phần Show available networks bằng cách mở Settings
Nhập lại mật khẩu wifi thông qua Mobility Center
Để thực hiện cách nhập lại mật khẩu wifi trên máy tính này, người dùng phải nhấn vào biểu tượng pin trên thanh Taskbar -> Nhấn chuột bên phải -> Chọn ngay Windows Mobility Center. Lúc này, trên cửa sổ được mở, bạn hãy ấn vào Turn wireless on ngay tại vị trí Wireless Network -> Nhập lại mật khẩu -> Enter.
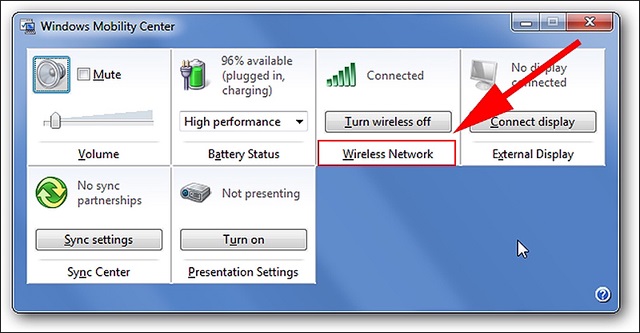
Mobility Center – Cách nhập lại mật khẩu wifi được áp dụng thường xuyên
Tuy các cách trên đều khá đơn giản, nhưng nếu không thực hiện cẩn thận, chậm rãi từng bước thì rất khó để thành công. Do đó, bạn đừng nên quá vội vã mà hãy thật tập trung để đạt được kết quả tốt nhất.
Bài viết trên đây là tổng hợp tất tần tật mọi thông tin liên quan đến cách nhập lại mật khẩu wifi trên máy tính. Mong rằng với lượng nội dung mà chúng tôi đã đề cập trên đây, người đọc đã hiểu rõ về cách khắc phục khi kết nối wifi gặp lỗi trên máy tính nhé!