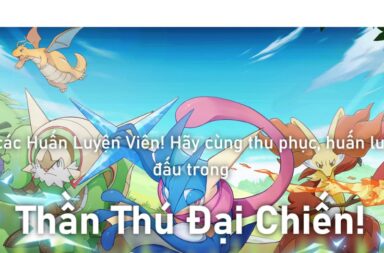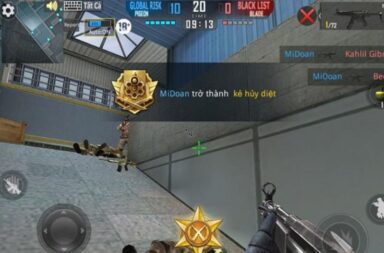Bộ lọc tích hợp trong phần mềm Excel cho phép người dùng đọc dữ liệu theo điều kiện thiết lập. Vậy, cách tạo bộ lọc trong Excel có khó không? Trong phần tổng hợp sau đây, IOT Việt Nam sẽ hướng dẫn bạn chi tiết thủ thuật này.
Cách tạo bộ lọc trong Excel đơn giản
Nếu muốn sử dụng Filter trong Excel, bạn cần tạo kích hoạt bộ công cụ này. Nhìn chung, cách tạo bộ lọc trong phần mềm Excel cũng không quá khó.
Các bước thực hiện
Bộ lọc trong Excel giúp người dùng lọc dữ liệu một cách nhanh chóng, tìm kiếm nhanh một giá trị trong cột. Để tạo nút chức năng này, bạn hãy thực hiện theo hướng dẫn sau.
- Bước 1: Tiến hành mở file Excel cần tạo bộ lọc.
- Bước 2: Bắt đầu chọn dữ liệu muốn lọc rồi bấm chọn nút “Data” nằm tại thanh công cụ.
- Bước 3: Tiếp tục, bấm nút “Advanced”. Một hộp thoại sau đó sẽ hiển thị. Lúc này, bạn chỉ cần thiết lập tiêu chí lọc.
- Bước 4: Bấm vào dòng “Copy to another location”, đồng thời chọn vị trí muốn lọc dữ liệu rồi bấm xác nhận “OK”.
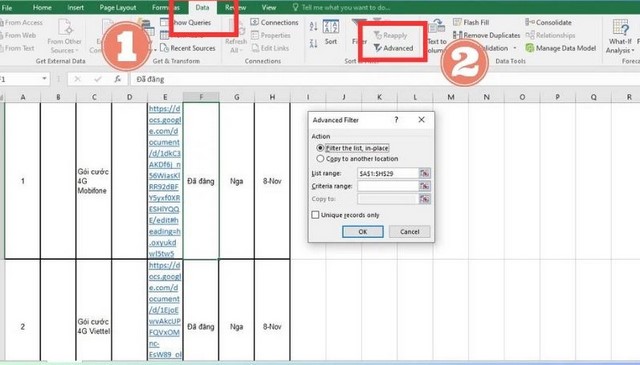
Ảnh 1: Minh họa các bước tạo bộ lọc trong Excel
Lưu ý
Nếu muốn quá trình tạo bộ lọc trong Excel diễn ra nhanh chóng, không phải thực hiện lại nhiều lần, bạn hãy lưu ý một vài điểm sau:
- Luôn đặt tiêu đề của cột dữ liệu.
- Tiến hành kiểm tra thật kỹ giá trị trong cột dữ liệu.
- Thiết lập tiêu chí lọc phù hợp theo từng định dạng dữ liệu.
- Luôn sắp xếp dữ liệu trước khi áp dụng bộ lọc.
Hướng dẫn cách lọc dữ liệu cơ bản trong Excel
Sau khi tạo xong bộ lọc, bạn có thể tiến hành lọc dữ liệu một cách đơn giản. Dưới đây là minh họa phần hướng dẫn 2 cách lọc dữ liệu cơ bản nhất bằng bộ lọc trong Excel.
Lọc bằng hàm Filter
Trong Excel, nhà phát triển có tích hợp hàm lọc dữ liệu Filter. Với công cụ này, người dùng được hỗ trợ lọc dữ liệu đơn giản theo một điều kiện hoặc nhiều điều kiện. Khi cần lọc dữ liệu bằng hàm Filter, bạn có thể thực hiện theo hướng dẫn dưới đây.
Bước 1: Mở file dữ liệu cần lọc. Sau đó, bạn bấm vào ô trống tại bảng dược liệu này rồi nhập =FILTER [X:Y, T= “Z”]. Trong đó:
- [X:Y] là vùng dữ mà người dùng muốn lọc.
- [ T= “Z”] là cột dữ liệu có chứa điều kiện “Z” cần lọc.
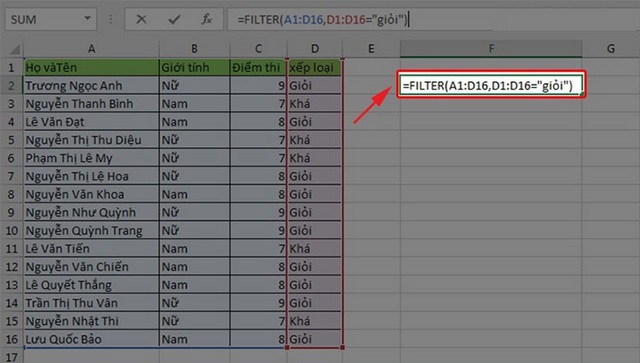
Ảnh 2: Tiến hành nhập hàm lọc dữ liệu
Bước 2: Tiến hành bấm “Enter” là bạn sẽ thu được kết quả.
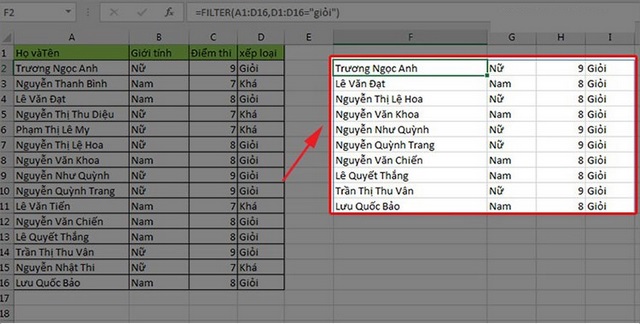
Ảnh 3: Kết quả sau khi lọc dữ liệu
Lọc dữ liệu có điều kiện bằng Filter
Nếu muốn lọc dữ liệu có điều kiện trong Excel, bạn nên tận dụng Filter. Dưới đây là các bước hướng dẫn chi tiết.
Bước 1: Bạn tiến hành bôi đen khu vực dữ liệu cần lọc.
Bước 2: Trong Tab Home, bạn lần lượt bấm chọn “Sort & Filter” và “Filter”.
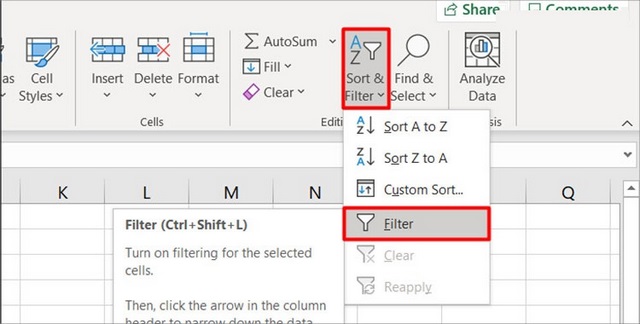
Ảnh 4: Lần lượt chọn “Sort & Filter” và “Filter”
Bước 3: Bấm chọn vào biểu tượng mũi tên tại cột cần lọc dữ liệu. Tiếp theo, bạn tick chọn tiêu chí cần lọc và bấm xác nhận “OK”.
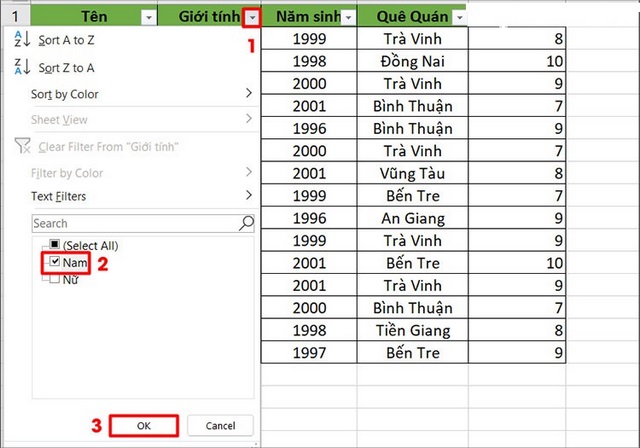
Ảnh 5: Thiết lập dữ liệu cần lọc và bấm “OK”
Lưu ý, người dùng hiện có thể lọc dữ liệu theo theo các hình thức hỗ trợ sau:
- Sort A to Z: Lọc và sắp xếp dữ liệu theo thứ tự từ A đến Z.
- Sort Z to A: Lọc và sắp xếp dữ liệu theo thứ tự từ Z đến A.
- Sort by Color: Tiến hành sắp xếp dữ liệu theo màu sắc.
- Filter by Color: Tiến hành lọc dữ liệu theo màu sắc.
- Text Filters: Tiến hành lọc dữ liệu theo Text.
- Number Filters: Thực hiện lọc dữ liệu theo hàm số.
Lọc dữ liệu bằng bộ lọc nâng cao Advanced Filter
Với Advanced Filter, người dùng được hỗ trợ lọc dữ liệu nâng cao, thiết lập điều kiện lọc một cách đơn giản. Sau đây là phần minh họa hướng dẫn cụ thể:
Bước 1: Tiến hành thiết lập bảng tiêu chí lọc (phần tiêu đề ứng với tiêu chí lọc phải tương tự như tiêu đề trong bảng dữ liệu).
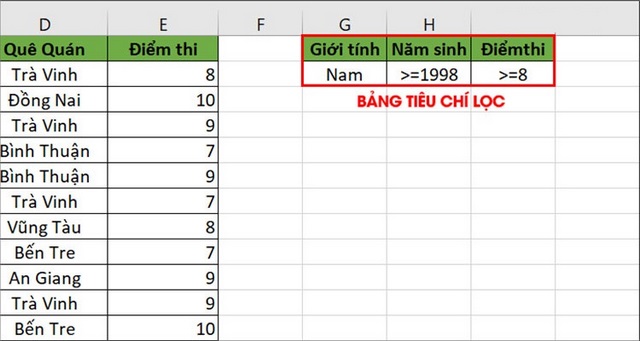
Ảnh 6: Tiến hành thiết lập bảng tiêu chí lọc
Bước 2: Trong Tab Data, bạn lần lượt chọn “Sort & Filter” và “Advanced”.
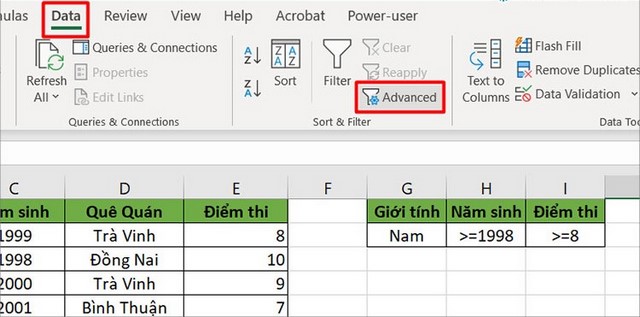
Ảnh 7: Chọn “Advanced” trong Tab Data
Bước 3: Tại bảng Advanced Filter, chỉ cần thiết lập một vài thông số cơ bản rồi bấm xác nhận “OK”.
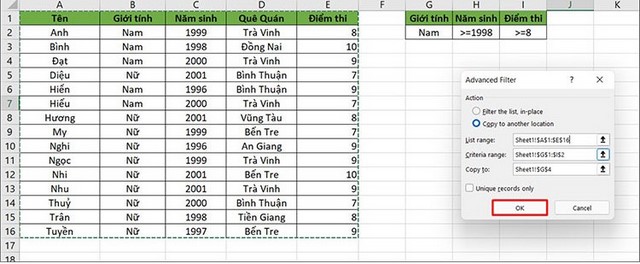
Ảnh 8: Thiết lập tiêu chí lọc rồi bấm “OK”
Cách xóa bộ lọc Filter trong phần mềm Excel
Nếu không cần dùng đến bộ lọc Filter trong Excel, bạn có thể xóa bộ công cụ hỗ trợ này.
Xóa điều kiện nhưng giữ lại bộ lọc
Trường hợp chỉ cần xóa điều kiện nhưng giữ lại bộ lọc, có thể áp dụng một trong 2 cách dưới đây.
- Cách thứ nhất: Bấm chọn vào một tiêu đề nào đó rồi chọn “Home”. Tại group Editing, bạn lần lượt bấm chọn “Sort & Filter” và “Clear”.
- Cách thứ hai: Bấm chọn vào một tiêu đề nào đó rồi di chuyển đến Tab “Data”. Sau đó, bạn chỉ cần bấm “Clear”.
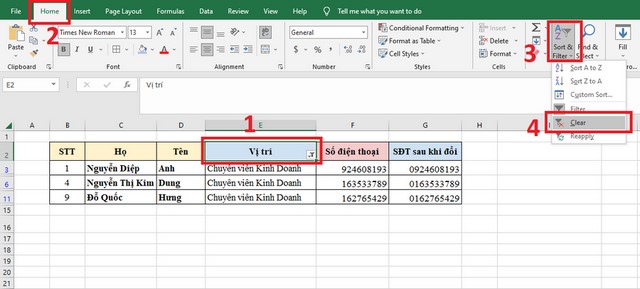
Ảnh 9: Minh họa cách xóa điều kiện nhưng giữ lại bộ lọc
Xóa toàn bộ Filter
Ngoài xóa điều kiện, hệ thống Excel còn hỗ trợ người dùng xóa toàn bộ filter thông qua những thao tác đơn giản.
- Cách thứ nhất: Bấm chọn vào một tiêu đề nào đó. Tiếp theo, bạn chỉ cần bấm cụm phím tắt Ctrl + Shift + L.
- Cách thứ hai: Bấm chọn vào một tiêu đề nào đó. Tại Tab “Home”, bạn di chuyển đến “Group Editing” bấm chọn “Sort & Filter” rồi bấm vào hình chiếc phễu.
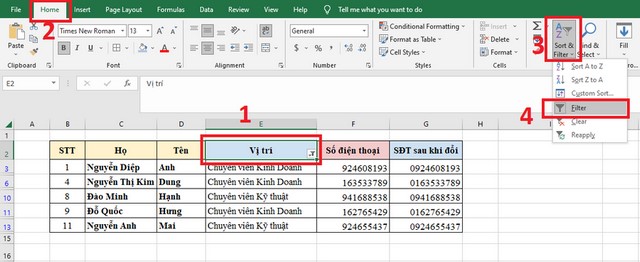
Ảnh 10: Cách xóa toàn bộ Filter
Cả 2 cách xóa Filter trên đều rất dễ thực hiện. Bạn chỉ cần thao tác chưa đến 10 giây là đã xóa thành công Filter.
IOT Việt Nam hướng dẫn cách tạo bộ lọc trong Excel đơn giản nhất. Cùng với đó là cách sử dụng bộ công cụ này để lọc dữ liệu. Hi vọng phần minh họa này sẽ giúp bạn tạo và sử dụng thành công Filter trong Excel.