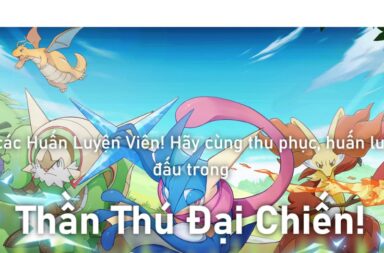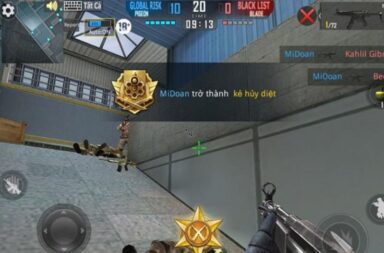Hệ điều hành Windows 11 cung cấp đến người dùng nhiều tiện ích mới. Tuy nhiên đôi khi trong quá trình sử dụng, bạn sẽ cần loại bỏ những ứng dụng không cần thiết. Nếu chưa biết cách gỡ ứng dụng trên Win 11, bạn hãy tham khảo qua 5 cách được IOT Việt Nam tổng hợp trong bài viết sau đây.
Hướng dẫn 5 cách gỡ ứng dụng trên Win 11 cực nhanh
Có nhiều cách để bạn gỡ ứng dụng không cần thiết trên Windows 11. Ví dụ như thực hiện thông qua Setting, Control Panel, All app, Command Prompt hoặc ứng dụng PowerShell.
Gỡ trong All apps
Bước 1: Tiến hành mở Start Menu rồi di chuyển đến danh sách ứng dụng All app phía góc trên bên phải màn hình.
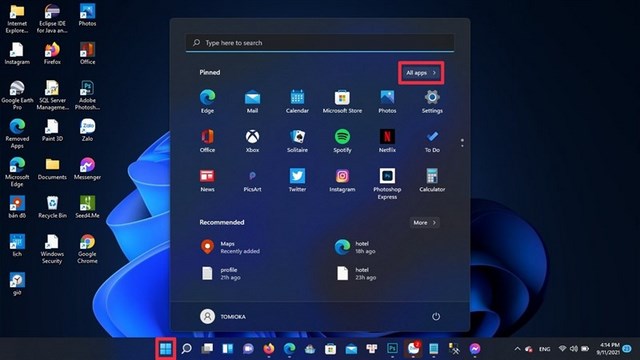
Ảnh 1: Chọn All app
Bước 2: Khi cửa sổ làm việc mới hiển thị, bạn bấm chuột phải vào ứng dụng cần gỡ rồi bấm “Uninstall”.
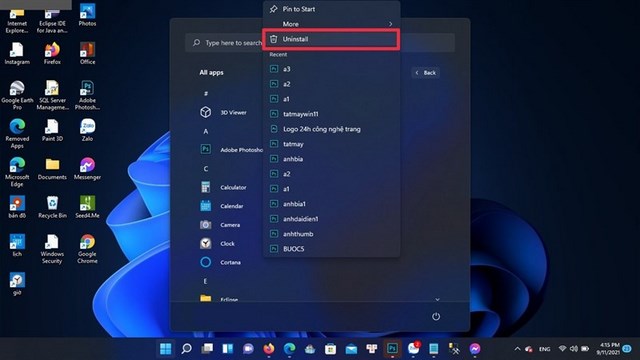
Ảnh 2: Bấm “Uninstall”
Bước 3: Nếu hệ thống hiển thị cửa sổ xác nhận yêu cầu gỡ ứng dụng, bạn tiếp tục bấm “Uninstall”.
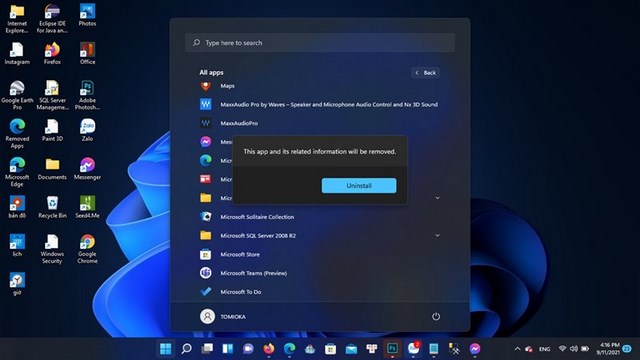
Ảnh 3: Tiếp tục bấm “Uninstall” để xác nhận xóa ứng dụng
Trường hợp dùng Windows 32 bit, hệ thống sẽ tiếp tục hiển thị cửa sổ “Control Panel”. Lúc này, bạn hãy đi chuyển tới “Program and Features”, bấm chuột phải vào ứng dụng muốn gỡ và bấm “Uninstall”.
Gỡ bằng Control Panel
Bước 1: Tiến hành mở Control Panel. Tiếp theo, bạn di chuyển đến mục “Program”.
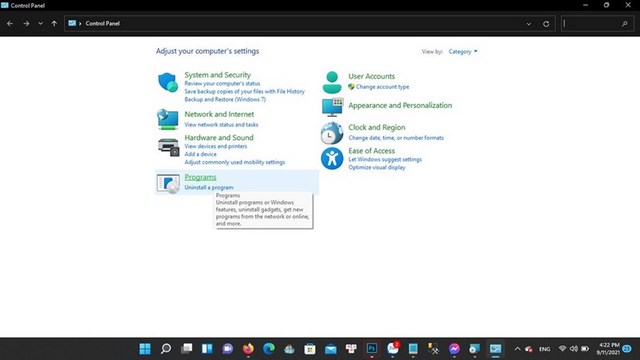
Ảnh 4: Mở “Program” trong Control Panel
Bước 2: Trong cửa sổ làm việc mới, bạn bấm chọn vào dòng “Program and Feature”.
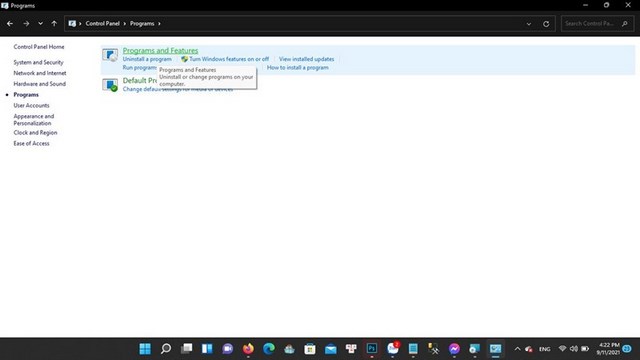
Ảnh 5: Bấm vào dòng “Program and Feature”
Bước 3: Trong phần “Program and Feature”, bạn bấm chọn ứng dụng muốn gỡ, bấm kết bạn và chọn gỡ ứng dụng “Uninstall”. Ngay sau đó, hệ thống sẽ tự động gỡ ứng dụng khỏi thiết bị.
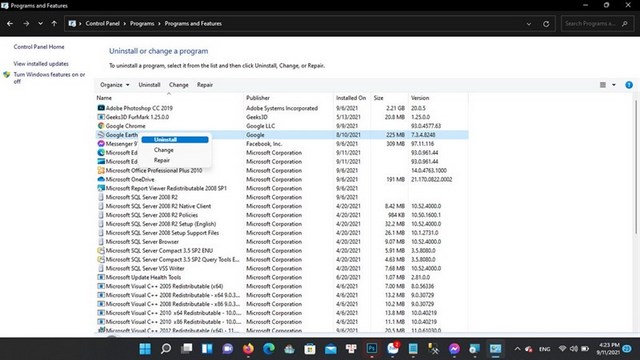
Ảnh 6: Bấm chuột phải rồi chọn “Uninstall”
Gỡ bằng Setting
Bước 1: Mở Setting bằng cách bấm tổ hợp phím tắt Ctrl + I.
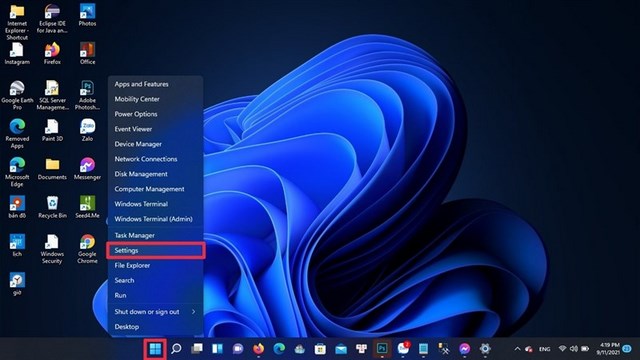
Ảnh 7: Mở Setting
Bước 2: Tại cửa sổ làm việc mới, bạn di chuyển đến mục “App” rồi tiếp tục chọn “App & Feature”. Sau đó, bạn bấm chọn vào ba dấu chấm thẳng hàng tương ứng với từng ứng dụng cần gỡ rồi chọn “Uninstall”.
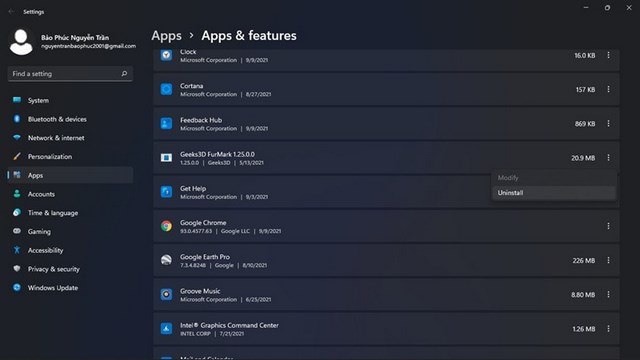
Ảnh 8: Chọn ứng dụng cần gỡ, bấm vào biểu tượng dấu 3 chấm và chọn “Uninstall”
Gỡ thông qua Command Prompt
Bước 1: Bấm tổ hợp phím Windows + R. Khi một cửa sổ nhỏ hiển, bạn gõ “cmd” vào ô tìm kiếm.
Bước 2: Tại danh sách hiển thị kết quả tìm kiếm, bạn lần lượt chọn “Command Prompt” và “Run as administrator”.
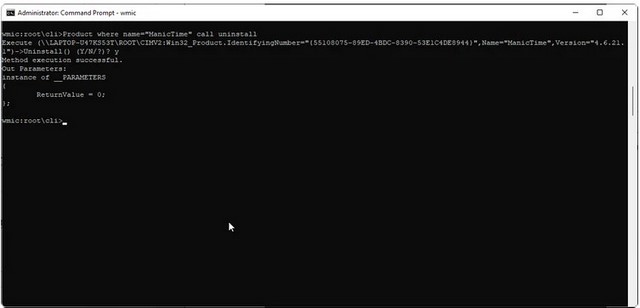
Ảnh 9: Bảng Administrator Command Prompt
Bước 3: Tại khu vực cửa sổ Command Prompt, bạn cần tiến hành nhập câu lệnh để bắt đầu download công cụ Windows Management Instrumentation. Cụ thể, ở đây là câu lệnh “wmic”.
Bước 4: Bạn tiếp tục nhập câu lệnh “product get name”để hoàn tất phần danh sách những ứng dụng cần nhận dạng.
Bước 5: Tại phần danh sách ứng dụng nhận dạng WMIC, bạn hãy kiểm tra và lựa chọn ứng dụng cần gỡ bỏ.
Bước 6: Để gỡ hoàn toàn ứng dụng khỏi thiết bị, bạn cần nhập đầy đủ câu lệnh “Product where name=”tên ứng dụng cần gỡ” call uninstall”.
Bước 7: Hoàn tất yêu cầu gỡ ứng dụng bằng cách bấm Y và bấm Enter. Ngay sau đó, ứng dụng sẽ tự động được gỡ khỏi thiết bị.
Gỡ bằng PowerShell
Bên cạnh 4 cách gỡ cơ bản trên, bạn còn có thể sử dụng PowerShell để loại bỏ ứng dụng không cần thiết trên thiết bị chạy Windows 10.
Bước 1: Bạn bấm phím “Windows” trên bàn phím rồi nhập từ khóa “PowerShell” tại cửa sổ tìm kiếm.
Bước 2: Bấm chuột phải vào biểu tượng ứng dụng “PowerShell” rồi bấm chọn “Run as administrator”.
Bước 3: Tại cửa sổ làm việc mới, bạn nhập câu lệnh “Get-AppxPackage” rồi bấm enter.
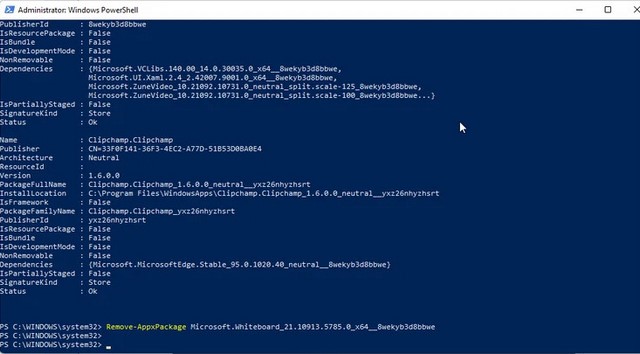
Ảnh 10: Nhập câu lệnh theo yêu cầu và bấm enter
Bước 4: Khi hệ thống hiển thị danh sách ứng dụng đang chạy trên thiết bị, bạn tìm đến ứng dụng cần xóa hoặc bấm chuột phải vào “PowerShell” rồi lần lượt chọn “Edit” và “Find” rồi nhập ứng dụng cần xóa.
Bước 5: Tiến hành sao chép PackageFullName.
Bước 6: Tiếp tục nhập câu lệnh “Remove-AppxPackage App Name” rồi bấm enter. Sau đó, hệ thống sẽ bắt đầu tự động quá trình gỡ ứng dụng.
Lưu ý khi xóa ứng dụng trên Windows 11
Trong quá trình ứng dụng trên hệ điều hành Windows 10 bằng những chương trình hỗ trợ sẵn, tệp kèm theo ứng dụng vẫn chưa thể được xóa hoàn toàn. Chúng vẫn ít nhiều chiếm tài nguyên chiến thiết bị.
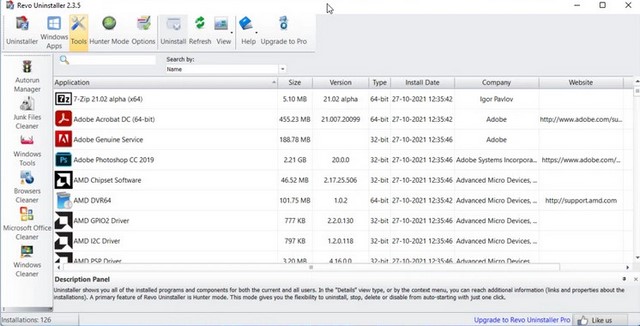
Ảnh 11: Gỡ ứng dụng trên Win 11 bằng công cụ Revo Uninstaller
Nếu muốn gỡ bỏ tất cả tệp đính kèm theo, bạn nên sử dụng phần mềm hỗ trợ của bên thứ 3 cho phép xóa nhanh ứng dụng không cần thiết cùng dữ liệu liên quan. Trong đó, Revo Uninstaller và IObit Uninstaller là 2 công cụ cho phép người dùng xóa ứng dụng và dữ liệu kèm theo.
- Revo Uninstaller: Gồm bản miễn phí và bản trả phí pro. Với công cụ này, người dùng có thể xóa nhanh ứng dụng, dữ liệu không cần thiết trong thiết bị, giải phóng đáng kể bộ nhớ. Sử dụng bản pro, bạn còn được hỗ trợ gỡ bỏ nhanh tiện ích mở rộng cùng hàng loạt chương trình giám sát chạy ngầm khác.
- IObit Uninstaller: Tính năng tương tự như Revo Uninstaller. Người dùng cũng có thể lựa chọn bản miễn phí và trả phí nếu cần tiếp cận tính năng nâng cao.
5 Cách gỡ ứng dụng trên Win 11 vừa được IOT Việt Nam hướng dẫn đều rất dễ thực hiện. Mong rằng sau khi tham khảo phần minh họa chi tiết trên đây, bạn sẽ gỡ thành tương ứng dụng không mong muốn đang chạy trên thiết bị cài đặt Windows 11!