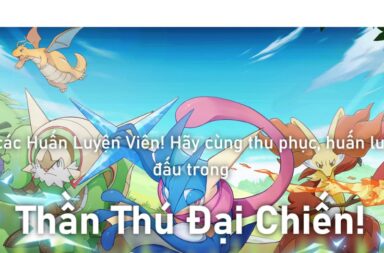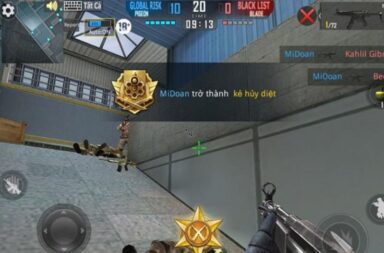Thay vì phải tốn thời gian đánh số thứ tự thủ công, bạn có thể đánh số tự động trong Excel một cách đơn giản. Quy trình thao tác chỉ mất một vài giây, tiết kiệm công sức hơn nhiều so với khi bạn thao tác thủ công. Trong phần chia sẻ sau đây, IOT Việt Nam sẽ hướng dẫn chi tiết 7 cách đánh số tự động dễ thực hiện nhất.
Hướng dẫn cách đánh số tự động trong Excel
Khi cần đánh số tự động trong Excel, bạn chỉ cần sử dụng chuột hoặc sử dụng một số hàm đơn giản. Dưới đây là phần minh họa cụ thể 7 cách ghi số tự động trong phần mềm Excel.
Đánh số bằng chuột
Bước 1: Bạn mở file tài liệu cần đánh số.
Bước 2: Lần lượt đánh số 1, 2 vào cột số thứ tự. Sau đó, bạn dùng chuột bôi đen hai ô vừa đánh số rồi tiến hành kéo chuột (khi thấy dấu + hiển thị) xuống đến vị trí ô cuối cùng cần đánh số.
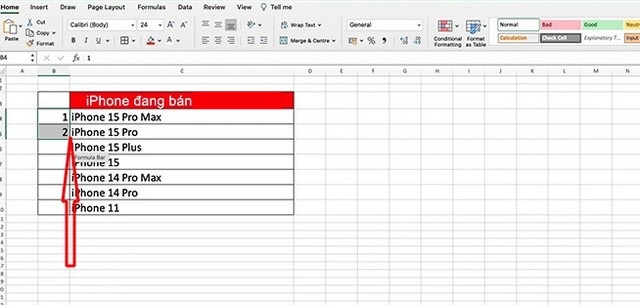
Ảnh 1: Bắt đầu bôi đen và kéo chuột
Bước 3: Ngay sau khi kéo trượt xuống ô cuối cùng, số thứ tự sẽ tự động được thêm vào.
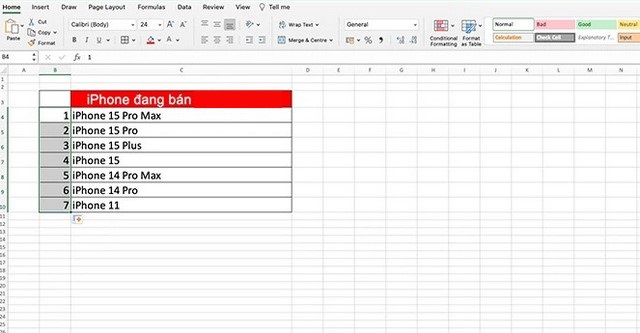
Ảnh 2: Số thứ tự đã tự động được thêm vào
Đánh số bằng hàm ROW
Bước 1: Tiến hành nhập hàm theo công thức =ROW()-x (x là ô bạn cần bắt đầu đánh số thứ tự).
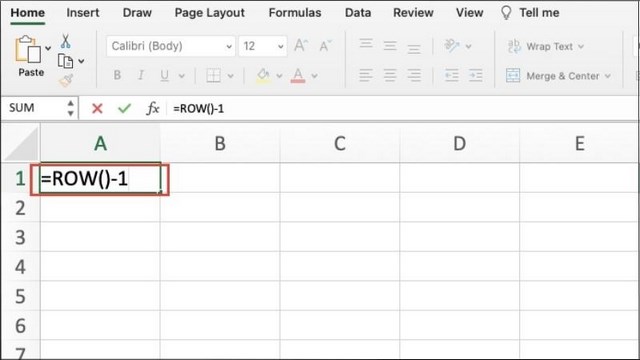
Ảnh 3: Nhập hàm =ROW()-1
Bước 2: Bạn trỏ chuột vào góc phía dưới bên phải tại ô vừa nhập hàm rồi kéo đến ô cuối cùng cần đánh số thứ tự. Như vậy, số thứ tự đã tự động được thêm vào file tài liệu.
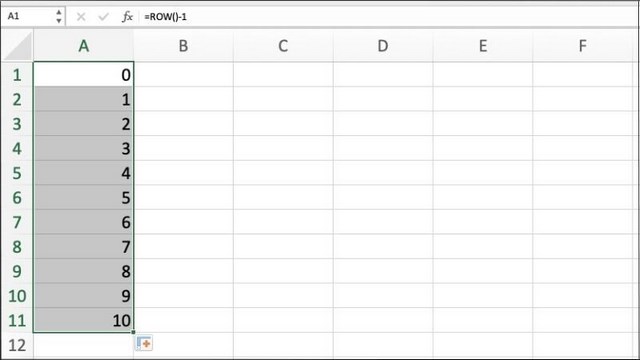
Ảnh 4: Kéo chuột xuống ô cuối cùng cần đánh số thứ tự
Đánh số bằng hàm SEQUENCE
Bước 1: Bạn tiến hành mở file tài liệu cần đánh số thứ tự.
Bước 2: Chọn ô muốn bắt đầu dãy số rồi nhập chính xác công thức =SEQUENCE(số hàng mà bạn muốn đánh số) và bấm xác nhận “Enter”.
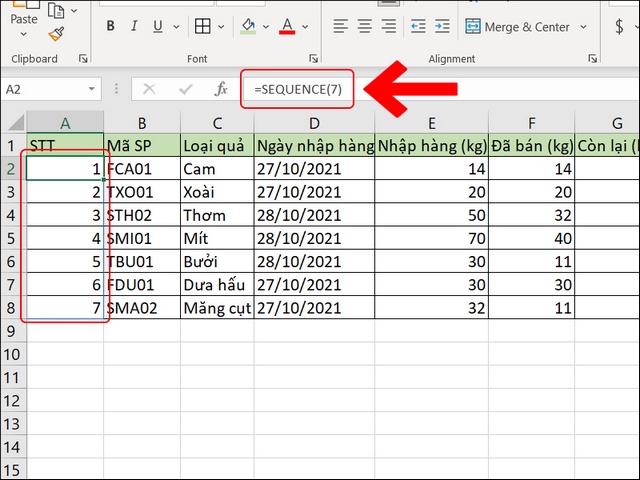
Ảnh 5: Đánh số và nhập hàm SEQUENCE
Như vậy, chỉ cần thực hiện 2 thao tác đơn giản là bạn đã đánh số tự động thành công cho file tài liệu.
Đánh số bằng hàm IF
Bước 1: Bạn nhập hàm số theo cấu trúc =IF(B2=””,””,SUBTOTAL(3,$B$2:B2)). Trong đó:
- =$B$2:B2 ở đây là vị trí ô đã được đánh số thứ tự đầu tiên.
- Số 3 đại diện cho Counta Subtotal trong hàm SUBTOTAL.
- C3 được hiểu là giá trị tại C3.
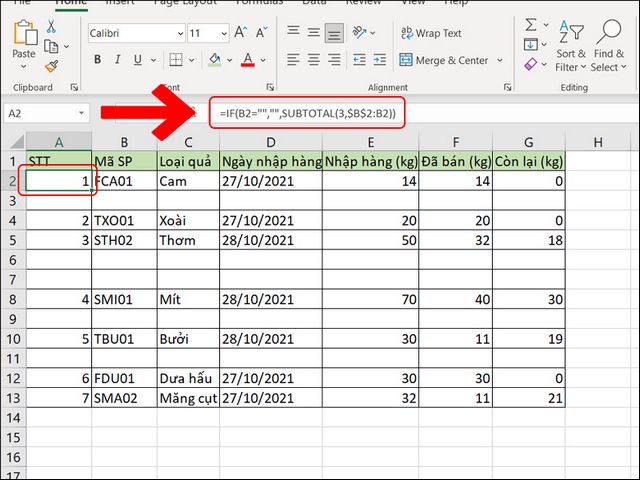
Ảnh 6: Bắt đầu nhập hàm IF
Bước 2: Sau khi thực hiện thao tác trên, số thứ tự sẽ tự động được thêm vào file tài liệu một cách nhanh chóng.
Đánh số theo Stop Value
Bước 1: Mở file tài liệu Excel mà bạn cần đánh số.
Bước 2: Tại cột cần đánh số thứ tự, bạn ghi số 1 hoặc bất kỳ chữ số nào mà bạn muốn bắt đầu.
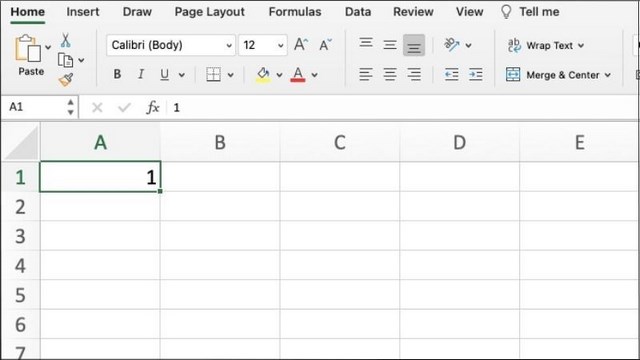
Ảnh 7: Đánh số vào ô đầu tiên cần đánh số thứ tự
Bước 3: Di chuyển đến tab Fill (biểu tượng mũi tên) rồi chọn “Series”.
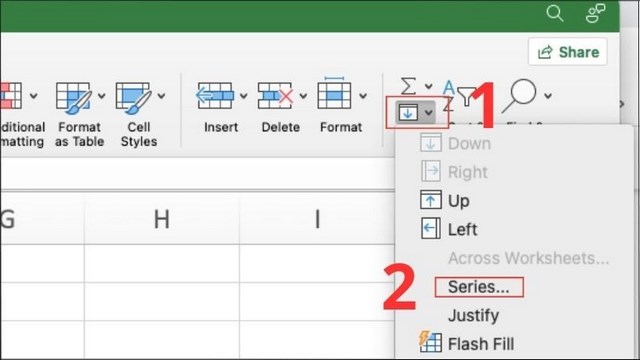
Ảnh 8: Di chuyển đến tab Fill và chọn “Series”
Bước 4: Tại mục “Series”, bạn chọn Columns. Tại mục “Stop Value”, bạn nhập chữ số muốn kết thúc. Chẳng hạn như khi cần nhập số thứ tự từ 1 đến 100, bạn nhập 100 vào ô giá trị Stop Value rồi bấm xác nhận “OK”.
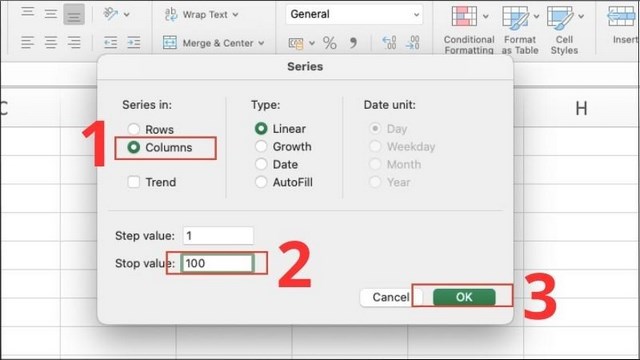
Ảnh 9: Thiết lập các thông số cơ bản rồi bấm “OK”
Đánh số bằng tiện ích Fill
Bước 1: Mở file tài liệu cần nhập số thứ tự rồi di chuyển đến “File”.
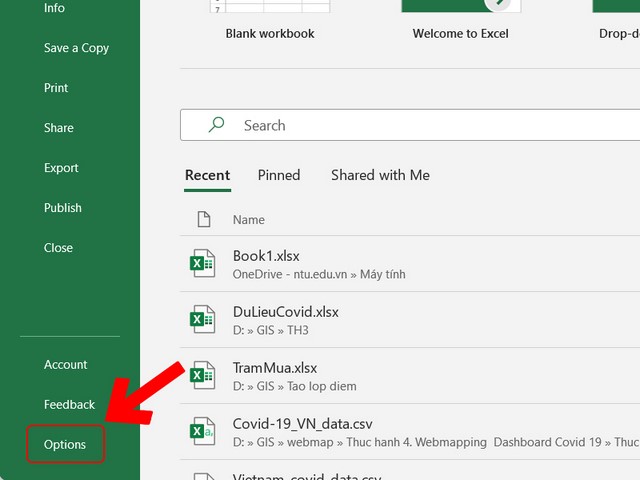
Ảnh 10: Bấm chọn “File”
Bước 2: Khi cửa sổ làm việc mới hiển thị, bạn bấm chọn “Options”.
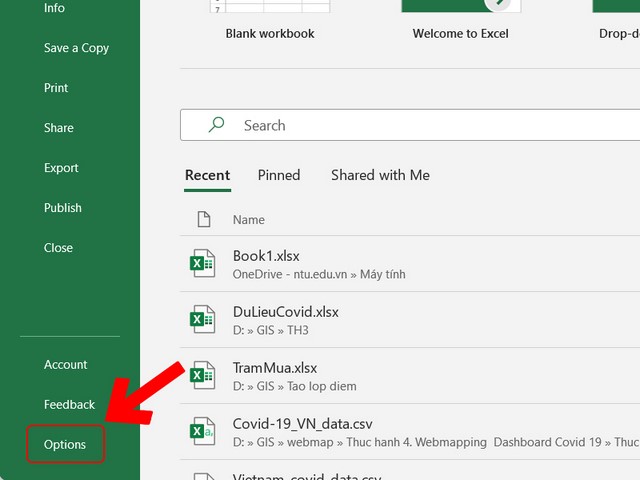
Ảnh 11: Bấm chọn “Options”
Bước 3: Lần lượt chọn mục “Customize Ribbon” và mục “All commands”. Sau đó, bạn chọn dòng “Filter series or Pattern”.
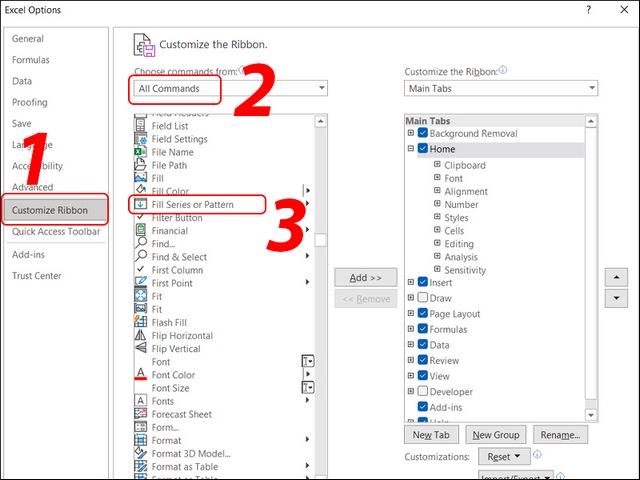
Ảnh 12: Lần lượt chọn một số mục thiết lập cơ bản
Bước 4: Tại bảng hiển thị “Main Tab”, bạn di chuyển đến thư mục “Home”. Sau đó, bạn bấm chuột phải và tiến hành chọn “Add new Group”.
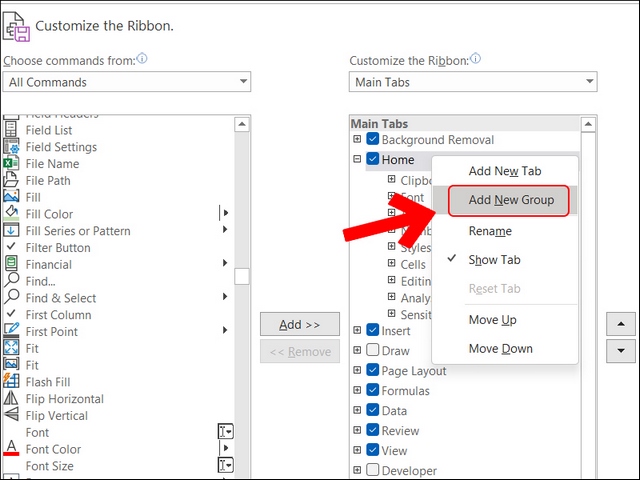
Ảnh 13: Chọn “Add new Group”
Bước 5: Bấm chọn vào dòng “Filter Series or Pattern”. Tiếp theo, bạn bấm “Add” rồi bấm xác nhận “OK”.
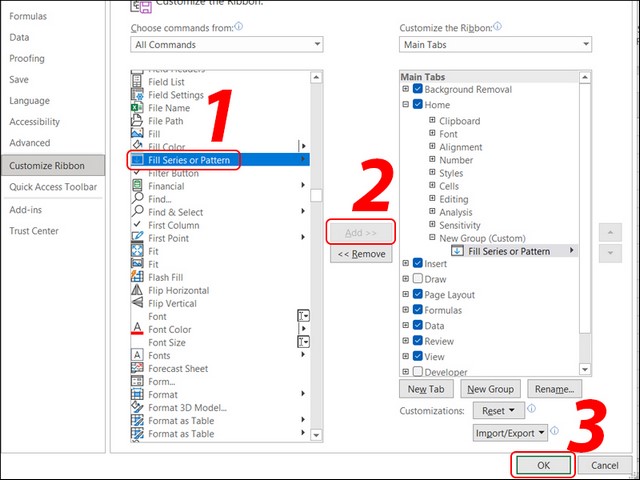
Ảnh 14: Tiến hành thêm “Filter Series or Pattern”
Bước 6: Trong file tài liệu vừa thao tác, bạn nhập số vào ô đầu tiên rồi lần lượt chọn “File” và “Series”.
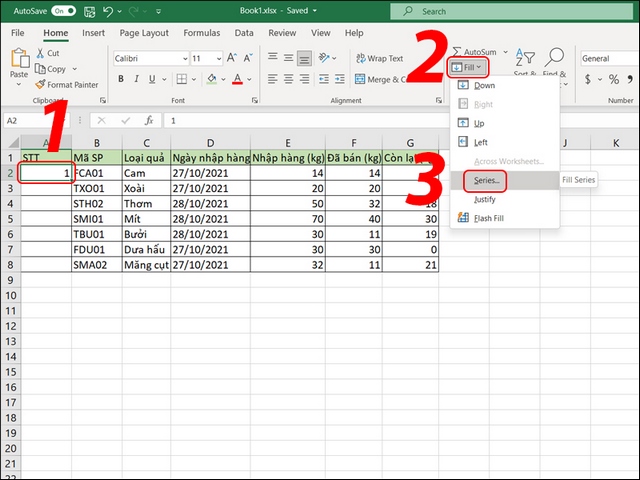
Ảnh 15: Đánh số thứ tự vào ô đầu tiên
Bước 7: Tại cửa sổ mới hiển thị, bạn chọn mục Rows nếu muốn nhập số thứ tự theo hàng. Trường hợp cần đánh số theo cột, bạn hãy chọn “Columns”. Sau đó, bạn nhập số thứ tự đầu tiên và cuối cùng rồi bấm chọn xác nhận “OK”.
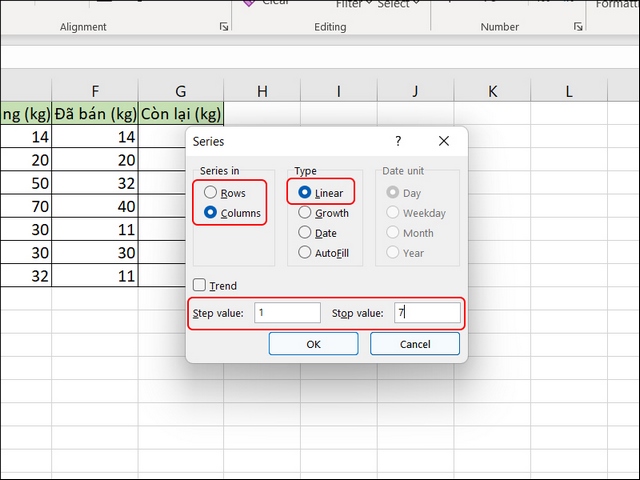
Ảnh 16: Thiết lập một vài thông số cơ bản
Đánh số theo câu lệnh
Bước 1: Mở file tài liệu cần nhập số thứ tự.
Bước 2: Tại cột cần nhập số thứ tự, bạn nhập số vào ô đầu tiên hoặc gõ câu lệnh =X+n. Trong đó, X là cột cần nhập số ứng với số thứ tự đầu tiên, n là số thứ tự đầu tiên.
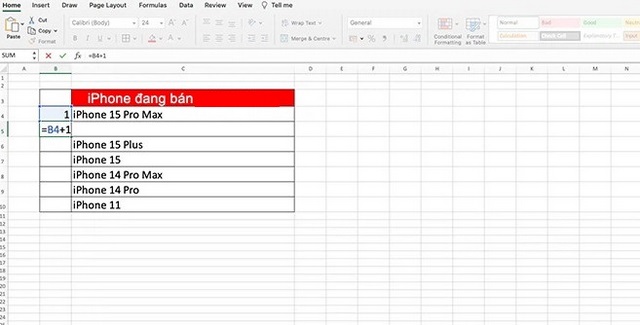
Ảnh 17: Nhập số thứ tự đầu tiên
Bước 3: Click chuột vào ô vừa nhập số thứ tự rồi tiến hành kéo chuột xuống ô cuối cùng cần nhập số thứ tự. Ngay sau đó, số thứ tự sẽ tự động được thêm vào.
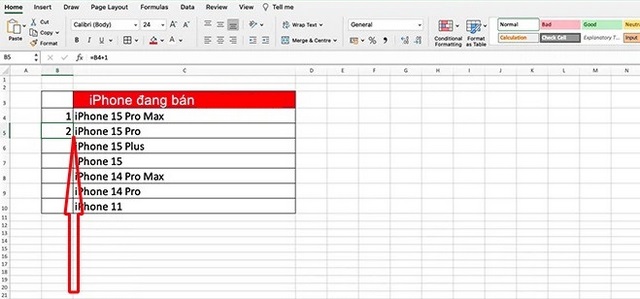
Ảnh 18: Tiến hành kéo chuột xuống
Những lưu ý khi đánh số tự động trong Excel
Phần lớn người dùng đều có xu hướng đánh số thứ tự bằng chuột, bởi thao tác đơn giản. Tuy nhiên, đánh số theo kiểu này sẽ bị giới hạn 1000 dòng đầu tiên. Hơn nữa, thao tác kéo chuột cũng hơn mất công.
Thay vì đánh số thứ tự bằng cách kéo chuột, bạn nên đánh số bằng hàm hoặc câu lệnh. Như vậy, bạn có thể rảnh tay hơn nếu phải đánh nhiều số.
IOT Việt Nam vừa giới thiệu 7 cách đánh số tự động trong Excel dễ thực hiện nhất. Với những cách đánh số vừa hướng dẫn, bạn không cần tốn công đánh từng số. Hy vọng sau khi tham khảo phần hướng dẫn này, bạn sẽ thực hiện thành công!