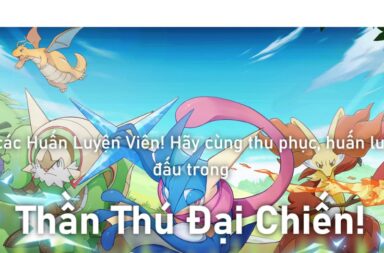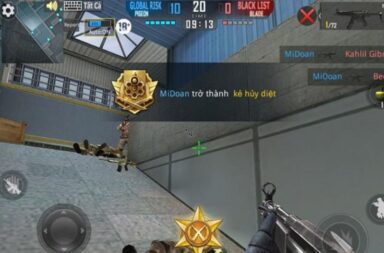Thủ thuật bo góc trong Photoshop không khó thực hiện. Tuy nhiên nếu mới làm quen với phần mềm Photoshop, bạn có lẽ chưa nắm rõ thủ thuật chỉnh sửa hình ảnh này. Trong phần tổng hợp sau đây, IOT Việt Nam sẽ gửi đến bạn phần hướng dẫn minh họa chi tiết cách để bo tròn góc hình ảnh trong phần mềm Photoshop đơn giản nhất.
Vì sao cần bo góc hình trong Photoshop?
Trong quá trình thiết kế hình ảnh, bạn đôi khi sẽ cần bo tròn 4 góc của file hình. Thủ thuật này giúp tấm hình nhìn mềm mại hơn, tạo sự nổi bật cho vùng chọn.
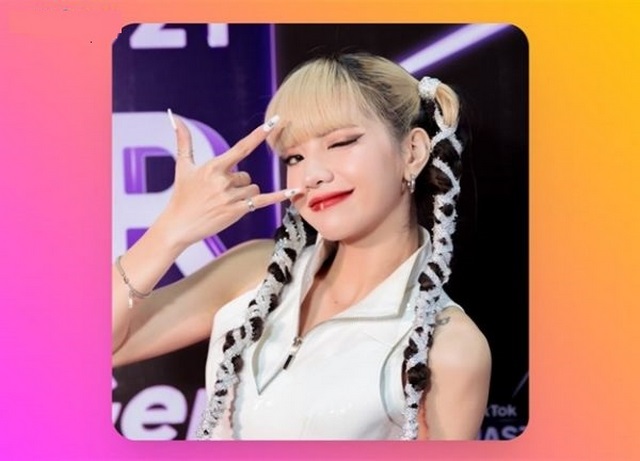
Ảnh 1: Bo tròn góc giúp bức hình nhìn mềm mại hơn
Thủ thuật bo tròn góc trong Photoshop thích hợp áp dụng khi bạn thiết kế thiệp mời, tem nhãn, poster,… Nhìn chung, nếu thường xuyên sử dụng phần mềm Photoshop, bạn cần nắm rõ cách bo tròn góc.
Hướng dẫn cách bo góc trong Photoshop
Để bo góc trong phần mềm Photoshop, bạn hãy thao tác theo hướng dẫn chi tiết sau đây.
Bước 1: Mở file hình cần chỉnh sửa, bo góc trong Photoshop.
Bước 2: Tiếp tục mở khóa phần Background Layer. Bởi trong phần lớn trường, phần mềm thường để mặc định Background Layer ở trạng thái khóa.
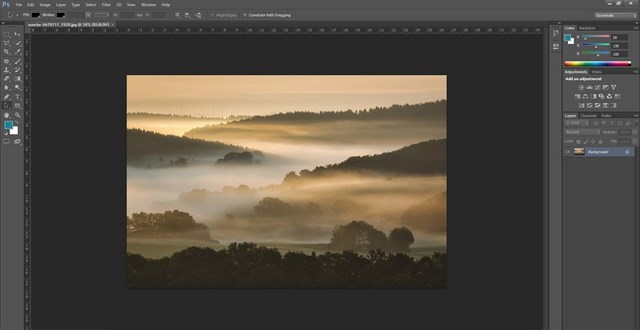
Ảnh 2: Tiến hành mở khóa phần Background Layer
Bước 3: Chọn toàn bộ vùng ảnh bằng cách bấm tổ hợp phím tắt Ctrl + A.
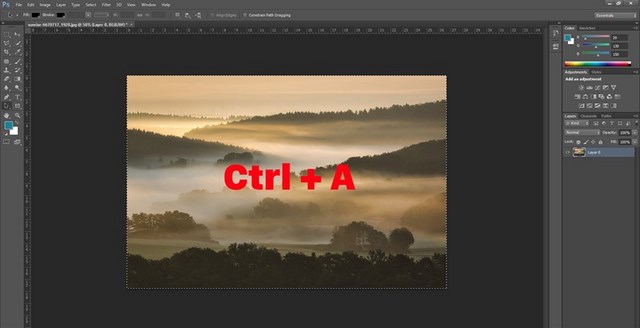
Ảnh 3: Bấm Ctrl + A
Bước 4: Di chuyển đến “Select” rồi lần lượt chọn mục “Modify” và “Border”.
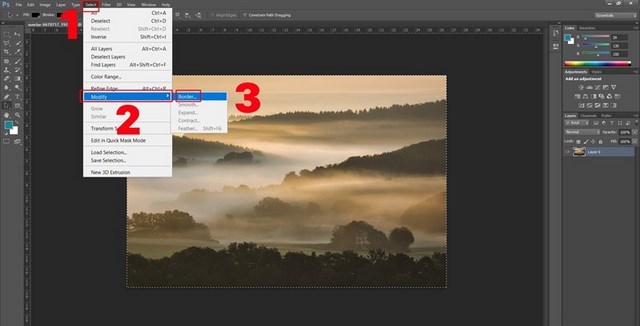
Ảnh 4: Chọn mục “Modify” và “Border” trong tab “Select”
Bước 5: Khi một cửa sổ nhỏ hiển thị, bạn có thể điều chỉnh Pixel hoặc để mặc định.
Ảnh 5: Điều chỉnh Pixel hoặc để mặc định
Bước 6: Tiếp tục di chuyển đến tab “Select” rồi lần lượt chọn mục “Modify” và “Smooth” để bắt đầu quá trình bo góc.
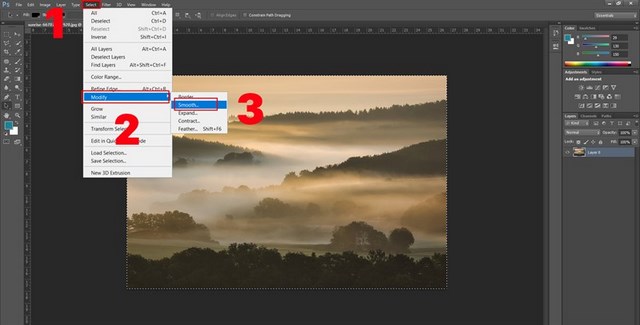
Ảnh 6: Lần lượt chọn mục “Modify” và “Smooth” trong tab “Select”
Bước 7: Tiến hành điều chỉnh Pixel phù hợp với hình bo góc rồi bấm xác nhận “OK”. Thông thường, Pixel cần tăng theo mức độ bo góc của bức hình.
Ảnh 7: Điều chỉnh Pixel theo mức độ bo góc
Bước 8: Nếu cần xóa đi phần thừa tại 4 góc vừa bo tròn, bạn hãy bấm phím Delete trên màn phím. Sau đó, hệ thống sẽ tự động loại bỏ đi phần thừa.
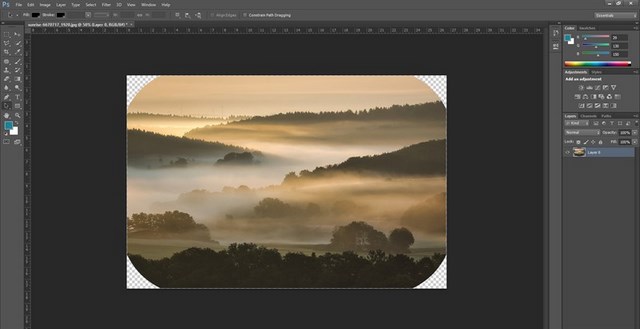
Ảnh 8: Bấm Delete để xóa đi phần thừa tại 4 góc vừa bo tròn
Như vậy sau 8 bước thao tác đơn giản, bạn bo tròn thành công 4 góc, giúp bức hình nhìn mềm mại hơn.
Hướng dẫn tạo vùng ảnh bo tròn trong Photoshop
Bên cạnh bo tròn 4 góc bên ngoài, bạn cũng có thể bo tròn từng vùng trong bức hình. Cách thực hiện thủ thuật này cũng khá đơn giản.
Bước 1: Tiến hành mở file hình cần bo góc từng vùng trong Photoshop.
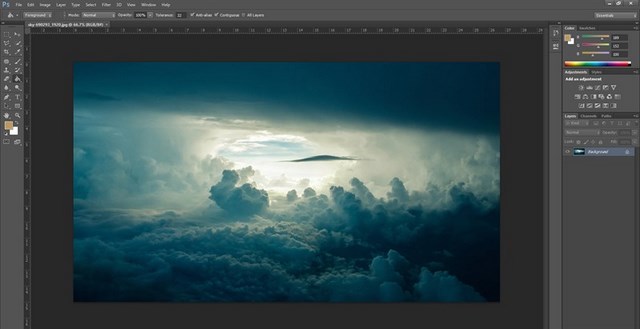
Ảnh 9: Mở file hình cần chỉnh sửa
Bước 2: Bấm phím tắt M hoặc tìm đến công cụ Rectangular Marquee Tool để bắt đầu chọn vùng cần bo góc.
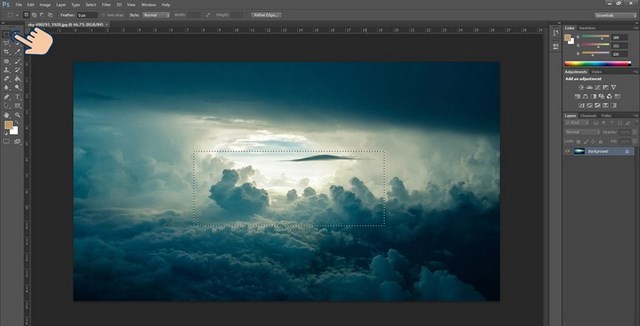
Ảnh 10: Tìm đến công cụ Rectangular Marquee Tool và chọn vùng muốn bo góc
Bước 3: Bấm chuột phải và chọn Layer ứng với vùng chọn vừa thao tác trong bước 2 rồi bấm “OK”.
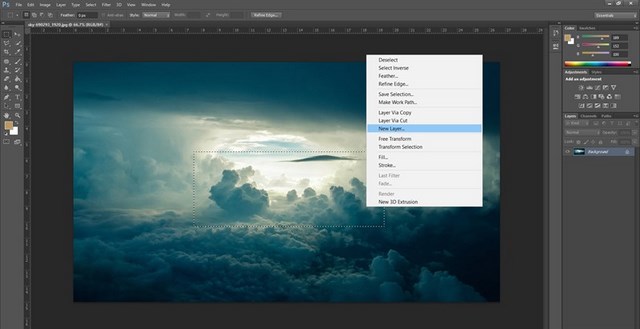
Ảnh 11: Bấm chuột phải và chọn Layer
Bước 4: Di chuyển đến tab Select. Sau đó, bạn lần lượt chọn “Modify” và “Smooth”.
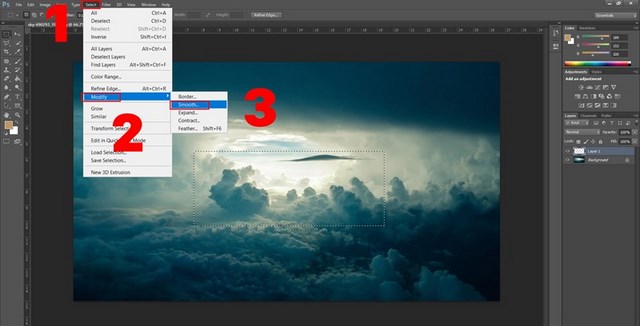
Ảnh 12: Chọn “Modify” và “Smooth” trong tab Select
Bước 5: Trong cửa sổ nhỏ vừa nhìn hiển thị, bạn tiến hành điều chỉnh Pixel rồi bấm xác nhận “OK”.
Ảnh 13: Tiến hành điều chỉnh Pixel
Bước 6: Nếu cần đảo ngược vùng chọn, bạn hãy bấm tổ hợp phím tắt Ctrl + Shift + I. Trong đó, tác dụng chính của việc đảo ngược vùng chọn là làm nổi bật vùng cần bo góc.
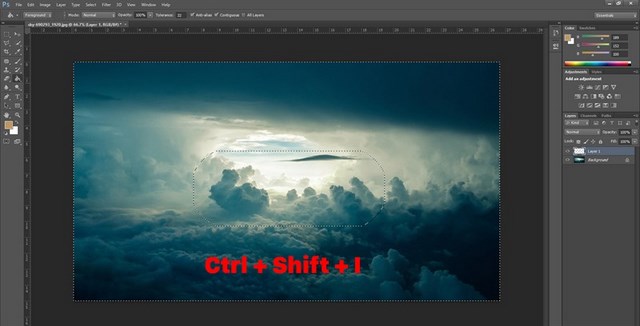
Ảnh 14: Tiến hành đảo ngược vùng chọn
Bước 7: Bấm phím tắt G để mở công cụ Paint Bucket Tool. Đây là công cụ cho phép tô màu phần bên ngoài của vùng bo góc. Đến đây, coi như bạn vừa hoàn tất quá trình bo góc vùng chọn trong file hình.
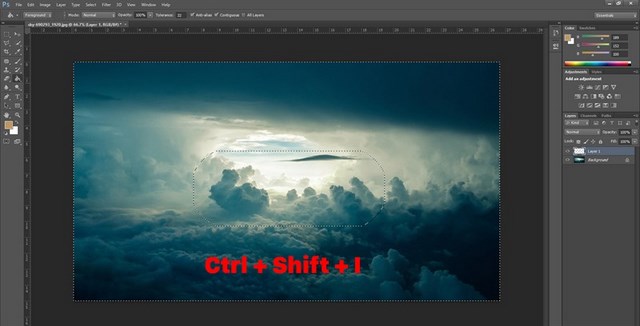
Ảnh 15: Tô màu bên ngoài vùng bo góc
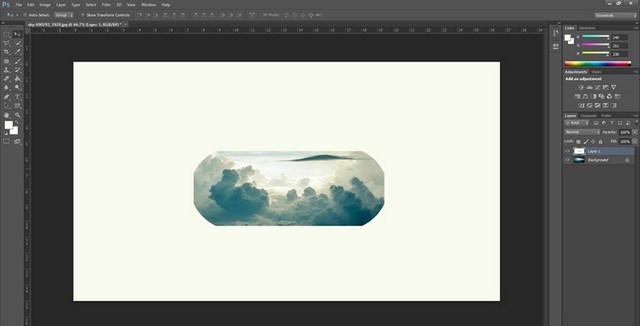
Dễ thấy rằng cách bo góc trong Photoshop không hề khó thực hiện. Chỉ cần tiến hành một vài thao tác đơn giản, bạn đã bo góc thành công toàn bức hình hoặc vùng chọn trong bức hình. Mong rằng sau khi tham khảo phần hướng dẫn chi tiết trong phần tổng hợp trên đây, bạn sẽ thực hiện thành công thủ thuật bo góc hình trong Photoshop.